VideoLAN, VLC, VLC media player and x264 are trademarks internationally registered by the VideoLAN non-profit organization. VideoLAN software is licensed under various open-source licenses: use and distribution are defined by each software license. Design by Made By Argon. Some icons are licensed under the CC BY-SA 3.0+. Fortunately, VLC doesn't come with any of those; it's entirely ad-free and contains no malicious software. Where can you run this program? It's available for the latest versions of Windows, Mac OS, Android, IOS and Linux. Is there a better alternative? No, VLC is a compelling media player.
Vlc Player Dla Mac Download
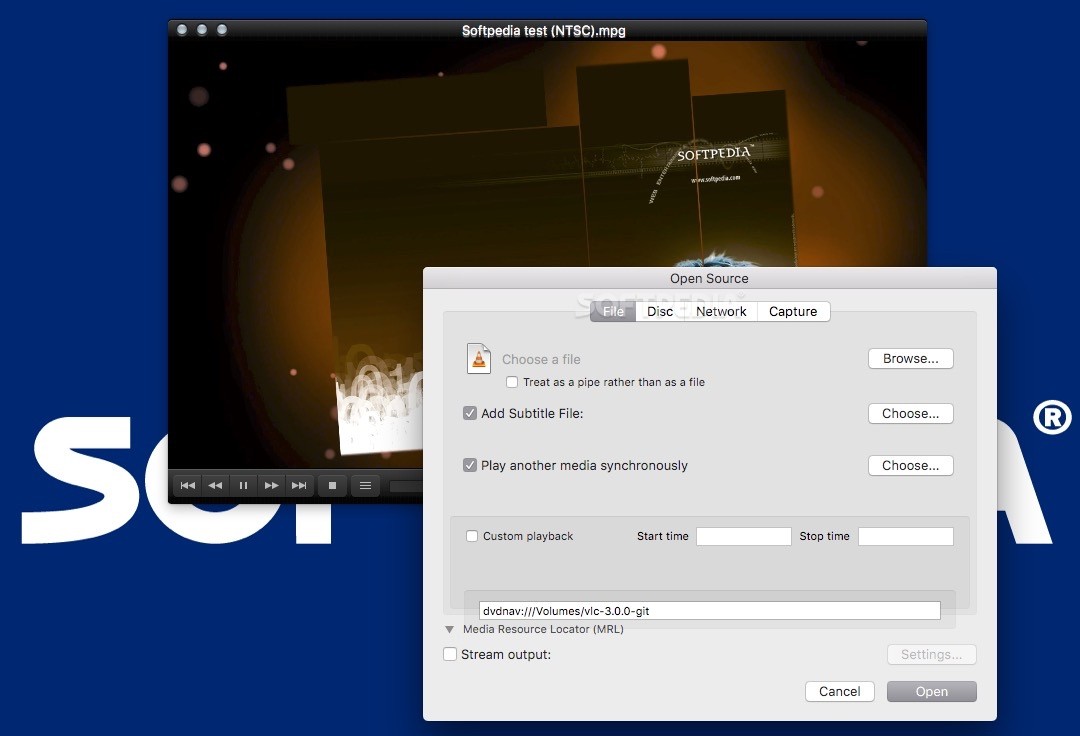
Download vlc media player for mac. by Christine Smith • 2020-12-03 21:01:54 • Proven solutions
Playing video and audio files for entertainment is like the most basic thing users will do on a computer. The most popular audio/video player for Mac is VLC Media Player. The VLC player for Macbook has stayed on top of the list for a long time. However, we also have many alternatives for it as more and more software has developed with more abundant functions than VLC. The Wondershare UniConverter (originally Wondershare Video Converter Ultimate) is a complete video and audio conversion solution which allows you to manipulate the media files according to your requirements. This article will introduce this tool and discuss how to download, install VLC, and make it as your default player on Mac.
Part 1. What is VLC Media Player
The VLC media player, commonly known as VLC, is a free and open-source player developed by VideoLAN. It is available for all the platforms, whether it is Computer or Mobile phones. VLC supports so many audio and video file formats and compression methods, which include DVD-Video, video CD, and multiple streaming protocols. It is compatible with all the formats supported by libav codec and libav format. To take advantage of this player, you can download VLC for Mac easily.
Part 2. How to Download and Install VLC on Mac OS X
The VLC media player is available for multiple platforms and is a very popular choice for Apple users. The software is also free for Mac OS X, and a list of versions are available for download on the official website. The complete guide on installing VLC on Mac OS X is given below along with the download process.
Step 1. Go to the official website of VideoLAN and download the dmg package from the download links available for Mac OS X.
Vlc media player for mac not working. Step 2. Once the package is downloaded, locate the file and execute it. The file will open after verifying the contents of the file.
Step 3. Please select the file and drag it to the Application folder. This will copy the file into the application folder.
Vlc Player Dla Mac Iso
Step 4. Now double-click on the file and allow all the permissions required by the VLC. Once the setup is complete, VLC will launch for the first time on your Mac.
Part 3. How to Make VLC as Default Player on Mac

Instead of going through the hassle of choosing the VLC player every time you try to open a video, it is better than making the VLC media player your default media player.
Steps on how to make VLC as the default player on Mac:
Step 1. Select any file that you want to open and right-click on it. When you click, certain options will appear, and you can select the Get Info option.
Step 2. Now, in the Open With section, choose the VLC from the drop-down menu.
Step 3. Then, make sure that you click on Change All option to apply the setting to all the files present on the Mac. And the VLC on your Mac would be the default player now.
Part 4. The Best VLC Alternative Mac to Play Video and Audio Files
If you are looking for the VLC alternative for Mac, then your search ends at Wondershare UniConverter. It is a complete toolbox that allows the users to convert, download, edit, burn video, and audio in more than 1000 formats. It is a tool that gives you the fastest speed of conversion with so many additional features that you will forget there is some other software available on the internet.
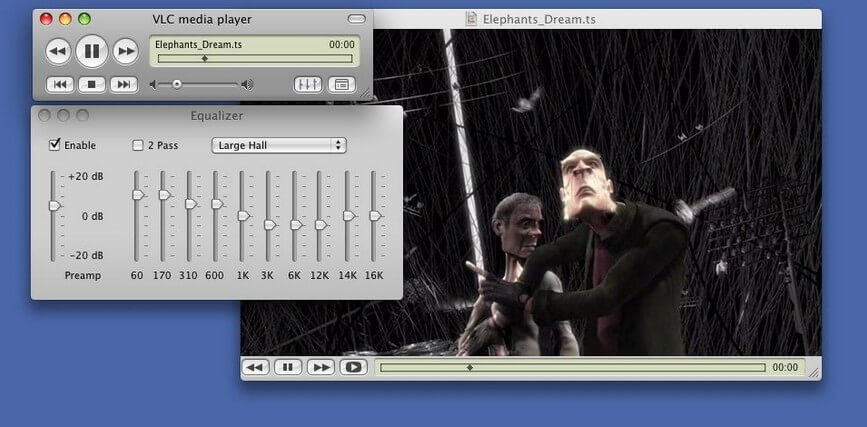
Wondershare UniConverter - Your Complete Video Toolbox
- Best VLC Alternative to convert any video/audio in any format, like AVI/MKV/MOV/MP4/MP3/WAV/M4A, etc.
- Convert video to optimized preset for almost all of the devices.
- Compress videos by cropping and trimming.
- Burn video to playable DVD with attractive free DVD templates.
- Download or record videos by pasting URLs from Internet video sites.
- Versatile toolbox includes fixing video metadata, GIF maker, Video Compressor, and screen recorder.
- Supported OS: macOS 11 Big Sur, 10.15 (Catalina), 10.14, 10.13, 10.12, 10.11, 10.10, 10.9, 10.8, 10.7, 10.6, Windows 10/8/7/XP/Vista.
Main functions of the Wondershare UniConverter:
Video/Audio Converter: VLC Alternative to convert video and audio in any format

This is the most attractive function of the Wondershare UniConverter. It can convert any format of video to some other. The list supported by this software is unlimited, e.g. MP4, AVI, MKV, WMV, MPEG-2, MOV, 3GP, HEVC, and many others. The Wondershare UniConverter gives a wide array of conversion processes. It allows the user to convert videos for Social networks, iPhone, iPad, Android devices, and others. It also supports the conversion of DVDs, videos from camcorder, and especially videos to audio. With this software's help, you can also combine multiple videos by merging them and compressing them. The software is very easy to learn, and once you get familiar with the interface and process, you will be able to efficiently operate the software.
Video Editor: Edit video and audio with built-in tools before conversion
The software enables users to edit videos with ease. Editing is the process that allows the users to give a whole new look to the videos by applying multiple effects and filters. With Wondershare UniConverter, the users are free to experiment with their videos by choosing a variety of effects and filters. It allows the users to trim videos, crop videos, apply an effect, add watermark, and add subtitles to the videos. The software ensures that the users get an amazing video editing experience.
Files Download: Download video and audio files by pasting URLs
It usually happens that we wish to download videos that are present on different websites. The Wondershare UniConverter signifies its name and supports almost 10000 websites from which you can easily copy URL and download the video with the best quality. Not only can you download the videos, but also you can edit them right after download. Even if you want to download a whole playlist or convert a video to MP3 and then download it, the software can do it all. The software also provides some download process settings that can ensure that every video you download is of high quality. It has a download task scheduler and also provides priority settings for downloads.
DVD Burning: Burn videos to DVD and Blu-ray Discs Easily
A burn is a term used for the process of writing content to a CD/DVD or any other disc. Usually, the burning of the Videos is done to get them on some external space. The Wondershare UniConverter also provides a burning function for videos. The software makes it possible for the users to burn videos or other supported files to DVD, Blu-ray disc, or to ISO file. Whether you want to burn videos to DVD, Convert DVD to ISO, or Burn ISO to DVD, the software supports them all.
Toolbox: More additional functions related to media
It can help you to fix media metadata automatically and edit it with customization. You can also convert your videos to VR and enjoy on your VR devices. What's more, it has 2 assistant tools named Screen Recorder and GIF Maker.
VLC media player is one of the most widely used players and supports almost all sorts of video file formats. Although MP4 is supported by VLC, there are times where you encounter choppy video playback issue or your VLC player simply refuses to play your video file.
This can be due to various reasons, may be you have an outdated version of VLC or settings are not enabled to play your video file and in some cases you might have a corrupt MP4 file.
Fortunately, there are simple workarounds that can easily fix VLC not playing MP4 file. Stay till the end of the article, along with making your MP4 video playable on VLC, you will also be able to fix any corruptions with your video file.
In this process of fixing the issue the first thing you need to do is to check where the problem lies.
Is it your MP4 file that is corrupt?
or is VLC player the culprit?
No Worries, it's a no brainer task! First play your MP4 video on any other media players and also, play other MP4 videos on the same VLC player.
- If MP4 is playing on other media players, then it's your VLC is the culprit; to fix your VLC player issues just go with Part 1
- If your MP4 not playing video on other media players, then the problem lies with your MP4 video. It's a simple task to fix the unplayable MP4 video, just go to Part 2 or you can just go ahead make use of a video repair tool that can help you to make your MP4 video file play on any media player.
Remo Repair for MOV and MP4 and help you fix all your woes with the video file in no time. If you are certain that your MP4 file is faulty and needs to fixed, waste no time! Remo is completely free to download and try across both Windows and Mac. Download now.
Part 1: Fix VLC player issues – MP4 not playing on VLC
Upgrade VLC to Latest Version:
If your MP4 codec is not compatible with the VLC player, you will not be able to play MP4 video. Usually, older versions of VLC player will have trouble playing MP4 video. All you need to do is just upgrade or download the latest version of VLC player and try playing the MP4 video. If this doesn't fix the problem, then move on to the next method.
MP4 video codec problem - convert MP4 to VLC compatible
Another main reason behind MP4 video not playing on VLC is that your VLC is not compatible with the MP4 codec. Even after downloading the latest version of VLC, if you are not able to play MP4 on VLC, you must consider converting file to VLC compatible file format. You can download the VLC codec pack from the official VLC site and for converting there are various online MP4 convertors available. Choose the one that best suits your needs.
Disable hardware video decoding in VLC
VLC not playing MP4 can be due to to the fact that your hardware decoding of the player is not able to handle the rendering effects. It seems that your video has too many subtitle tracks and the video card you are using is not able to accelerate the video. Best solution to solve this is to disable hardware video decoding option on VLC. Below are the steps to do this:
- Open VLC player and go to
Tools --> Preferences. Then in the lower left of the window, click on Show Settings and select ALL button. - Here, all the options will be displayed now. Here navigate to
Input / Codecs-> Video Codecs -> FFmpeg
Here disable the Hardware decoding option - Once it is done, you can now close VLC and open it up again. Then, just try to play your MP4 video and check if this works. If this doesn't help, then try the next option.
Configure video Output Mode on VLC
Now, it's time to check the Video Output Mode configuration. Here all you need to do is to configure your X server attribute correctly. For this, just open VLC player and go to
Tools -> Preferences -> Video section -> check the Enable Video box in case it is un-clicked.
Then check the box for Window decorations, in case it is unchecked. Then select ‘X11 video output (XCB)' in the Output drop-down menu. Now, just save all the settings you made and open your VLC Player again. Now, your MP4 video should be playing on VLC player successfully.
Part 2: Fix Not Playing MP4 file with Remo Repair MOV
There are various reasons behind MP4 video corruption- improper transfer, codec issues, audio-video synchronization issues, interruption while compress the video or converting the video file format and the list grows.
However, you can easily fix any issue with your MP4 or any other video file format using the video repair tool by Remo.
Remo Repair MOV/MP4 is the most recommended tool across the globe to fix any issue related to MP4 or MOV videos.
Built with a safe adaptive algorithm that understands the corruption with the help of a reference file, Remo makes the repair process look too simple. For example, all your issues with Mp4 video file will be fixed in just a couple of clicks.
Isn't it great? It is completely free to download and try across both Windows and Mac.
How to Fix MP4 video not playing on VLC using Remo?
Follow the below explained steps to fix MP4 not playing on VLC or other players issue:
To fix this VLC not playing MP4 videos issue, first download and install Remo Repair MOV tool. Then, launch the software and follow the below instructions:
Step 1: From main screen- choose Healthy file and provide the location of a healthy MP4 video of same codec
Step 2: Now, provide the path of your unplayable MP4 file by hitting Corrupted File option.
Step 3: Then, click on Repair button to begin the MP4 video repair process

Download vlc media player for mac. by Christine Smith • 2020-12-03 21:01:54 • Proven solutions
Playing video and audio files for entertainment is like the most basic thing users will do on a computer. The most popular audio/video player for Mac is VLC Media Player. The VLC player for Macbook has stayed on top of the list for a long time. However, we also have many alternatives for it as more and more software has developed with more abundant functions than VLC. The Wondershare UniConverter (originally Wondershare Video Converter Ultimate) is a complete video and audio conversion solution which allows you to manipulate the media files according to your requirements. This article will introduce this tool and discuss how to download, install VLC, and make it as your default player on Mac.
Part 1. What is VLC Media Player
The VLC media player, commonly known as VLC, is a free and open-source player developed by VideoLAN. It is available for all the platforms, whether it is Computer or Mobile phones. VLC supports so many audio and video file formats and compression methods, which include DVD-Video, video CD, and multiple streaming protocols. It is compatible with all the formats supported by libav codec and libav format. To take advantage of this player, you can download VLC for Mac easily.
Part 2. How to Download and Install VLC on Mac OS X
The VLC media player is available for multiple platforms and is a very popular choice for Apple users. The software is also free for Mac OS X, and a list of versions are available for download on the official website. The complete guide on installing VLC on Mac OS X is given below along with the download process.
Step 1. Go to the official website of VideoLAN and download the dmg package from the download links available for Mac OS X.
Vlc media player for mac not working. Step 2. Once the package is downloaded, locate the file and execute it. The file will open after verifying the contents of the file.
Step 3. Please select the file and drag it to the Application folder. This will copy the file into the application folder.
Vlc Player Dla Mac Iso
Step 4. Now double-click on the file and allow all the permissions required by the VLC. Once the setup is complete, VLC will launch for the first time on your Mac.
Part 3. How to Make VLC as Default Player on Mac
Instead of going through the hassle of choosing the VLC player every time you try to open a video, it is better than making the VLC media player your default media player.
Steps on how to make VLC as the default player on Mac:
Step 1. Select any file that you want to open and right-click on it. When you click, certain options will appear, and you can select the Get Info option.
Step 2. Now, in the Open With section, choose the VLC from the drop-down menu.
Step 3. Then, make sure that you click on Change All option to apply the setting to all the files present on the Mac. And the VLC on your Mac would be the default player now.
Part 4. The Best VLC Alternative Mac to Play Video and Audio Files
If you are looking for the VLC alternative for Mac, then your search ends at Wondershare UniConverter. It is a complete toolbox that allows the users to convert, download, edit, burn video, and audio in more than 1000 formats. It is a tool that gives you the fastest speed of conversion with so many additional features that you will forget there is some other software available on the internet.
Wondershare UniConverter - Your Complete Video Toolbox
- Best VLC Alternative to convert any video/audio in any format, like AVI/MKV/MOV/MP4/MP3/WAV/M4A, etc.
- Convert video to optimized preset for almost all of the devices.
- Compress videos by cropping and trimming.
- Burn video to playable DVD with attractive free DVD templates.
- Download or record videos by pasting URLs from Internet video sites.
- Versatile toolbox includes fixing video metadata, GIF maker, Video Compressor, and screen recorder.
- Supported OS: macOS 11 Big Sur, 10.15 (Catalina), 10.14, 10.13, 10.12, 10.11, 10.10, 10.9, 10.8, 10.7, 10.6, Windows 10/8/7/XP/Vista.
Main functions of the Wondershare UniConverter:
Video/Audio Converter: VLC Alternative to convert video and audio in any format
This is the most attractive function of the Wondershare UniConverter. It can convert any format of video to some other. The list supported by this software is unlimited, e.g. MP4, AVI, MKV, WMV, MPEG-2, MOV, 3GP, HEVC, and many others. The Wondershare UniConverter gives a wide array of conversion processes. It allows the user to convert videos for Social networks, iPhone, iPad, Android devices, and others. It also supports the conversion of DVDs, videos from camcorder, and especially videos to audio. With this software's help, you can also combine multiple videos by merging them and compressing them. The software is very easy to learn, and once you get familiar with the interface and process, you will be able to efficiently operate the software.
Video Editor: Edit video and audio with built-in tools before conversion
The software enables users to edit videos with ease. Editing is the process that allows the users to give a whole new look to the videos by applying multiple effects and filters. With Wondershare UniConverter, the users are free to experiment with their videos by choosing a variety of effects and filters. It allows the users to trim videos, crop videos, apply an effect, add watermark, and add subtitles to the videos. The software ensures that the users get an amazing video editing experience.
Files Download: Download video and audio files by pasting URLs
It usually happens that we wish to download videos that are present on different websites. The Wondershare UniConverter signifies its name and supports almost 10000 websites from which you can easily copy URL and download the video with the best quality. Not only can you download the videos, but also you can edit them right after download. Even if you want to download a whole playlist or convert a video to MP3 and then download it, the software can do it all. The software also provides some download process settings that can ensure that every video you download is of high quality. It has a download task scheduler and also provides priority settings for downloads.
DVD Burning: Burn videos to DVD and Blu-ray Discs Easily
A burn is a term used for the process of writing content to a CD/DVD or any other disc. Usually, the burning of the Videos is done to get them on some external space. The Wondershare UniConverter also provides a burning function for videos. The software makes it possible for the users to burn videos or other supported files to DVD, Blu-ray disc, or to ISO file. Whether you want to burn videos to DVD, Convert DVD to ISO, or Burn ISO to DVD, the software supports them all.
Toolbox: More additional functions related to media
It can help you to fix media metadata automatically and edit it with customization. You can also convert your videos to VR and enjoy on your VR devices. What's more, it has 2 assistant tools named Screen Recorder and GIF Maker.
VLC media player is one of the most widely used players and supports almost all sorts of video file formats. Although MP4 is supported by VLC, there are times where you encounter choppy video playback issue or your VLC player simply refuses to play your video file.
This can be due to various reasons, may be you have an outdated version of VLC or settings are not enabled to play your video file and in some cases you might have a corrupt MP4 file.
Fortunately, there are simple workarounds that can easily fix VLC not playing MP4 file. Stay till the end of the article, along with making your MP4 video playable on VLC, you will also be able to fix any corruptions with your video file.
In this process of fixing the issue the first thing you need to do is to check where the problem lies.
Is it your MP4 file that is corrupt?
or is VLC player the culprit?
No Worries, it's a no brainer task! First play your MP4 video on any other media players and also, play other MP4 videos on the same VLC player.
- If MP4 is playing on other media players, then it's your VLC is the culprit; to fix your VLC player issues just go with Part 1
- If your MP4 not playing video on other media players, then the problem lies with your MP4 video. It's a simple task to fix the unplayable MP4 video, just go to Part 2 or you can just go ahead make use of a video repair tool that can help you to make your MP4 video file play on any media player.
Remo Repair for MOV and MP4 and help you fix all your woes with the video file in no time. If you are certain that your MP4 file is faulty and needs to fixed, waste no time! Remo is completely free to download and try across both Windows and Mac. Download now.
Part 1: Fix VLC player issues – MP4 not playing on VLC
Upgrade VLC to Latest Version:
If your MP4 codec is not compatible with the VLC player, you will not be able to play MP4 video. Usually, older versions of VLC player will have trouble playing MP4 video. All you need to do is just upgrade or download the latest version of VLC player and try playing the MP4 video. If this doesn't fix the problem, then move on to the next method.
MP4 video codec problem - convert MP4 to VLC compatible
Another main reason behind MP4 video not playing on VLC is that your VLC is not compatible with the MP4 codec. Even after downloading the latest version of VLC, if you are not able to play MP4 on VLC, you must consider converting file to VLC compatible file format. You can download the VLC codec pack from the official VLC site and for converting there are various online MP4 convertors available. Choose the one that best suits your needs.
Disable hardware video decoding in VLC
VLC not playing MP4 can be due to to the fact that your hardware decoding of the player is not able to handle the rendering effects. It seems that your video has too many subtitle tracks and the video card you are using is not able to accelerate the video. Best solution to solve this is to disable hardware video decoding option on VLC. Below are the steps to do this:
- Open VLC player and go to
Tools --> Preferences. Then in the lower left of the window, click on Show Settings and select ALL button. - Here, all the options will be displayed now. Here navigate to
Input / Codecs-> Video Codecs -> FFmpeg
Here disable the Hardware decoding option - Once it is done, you can now close VLC and open it up again. Then, just try to play your MP4 video and check if this works. If this doesn't help, then try the next option.
Configure video Output Mode on VLC
Now, it's time to check the Video Output Mode configuration. Here all you need to do is to configure your X server attribute correctly. For this, just open VLC player and go to
Tools -> Preferences -> Video section -> check the Enable Video box in case it is un-clicked.
Then check the box for Window decorations, in case it is unchecked. Then select ‘X11 video output (XCB)' in the Output drop-down menu. Now, just save all the settings you made and open your VLC Player again. Now, your MP4 video should be playing on VLC player successfully.
Part 2: Fix Not Playing MP4 file with Remo Repair MOV
There are various reasons behind MP4 video corruption- improper transfer, codec issues, audio-video synchronization issues, interruption while compress the video or converting the video file format and the list grows.
However, you can easily fix any issue with your MP4 or any other video file format using the video repair tool by Remo.
Remo Repair MOV/MP4 is the most recommended tool across the globe to fix any issue related to MP4 or MOV videos.
Built with a safe adaptive algorithm that understands the corruption with the help of a reference file, Remo makes the repair process look too simple. For example, all your issues with Mp4 video file will be fixed in just a couple of clicks.
Isn't it great? It is completely free to download and try across both Windows and Mac.
How to Fix MP4 video not playing on VLC using Remo?
Follow the below explained steps to fix MP4 not playing on VLC or other players issue:
To fix this VLC not playing MP4 videos issue, first download and install Remo Repair MOV tool. Then, launch the software and follow the below instructions:
Step 1: From main screen- choose Healthy file and provide the location of a healthy MP4 video of same codec
Step 2: Now, provide the path of your unplayable MP4 file by hitting Corrupted File option.
Step 3: Then, click on Repair button to begin the MP4 video repair process
Step 4: Once, the process is successfully completed, you can preview the repaired MP4 by clicking of Preview option and Save the file at any location of your choice.
Bluestacks beta-1. Before We End:
Apart from fixing issues with MP4 or MOV files that doesn't play on VLC, you can also use this tool to fix corrupt DJI videos. Irrespective of the camera model used for shooting these MOV and MP4 videos, this tool will fix them all. It can quickly repair videos shot on GoPro, Canon, Nikon and other DSLRs too.
These are some of the easy methods that help you fix MP4 not playing on VLC issue. Hope, this guide helps you to solve your video playback issue and if you have any queries please do comment below.
